Navigate with the sidebar
Uh-oh! It looks like your ad blocker is preventing the video from playing.
Please watch it on YouTube
Notion's left-hand sidebar makes it easy to structure all the content in your workspace. Here's everything you need to know on how to organize, rearrange, and find your pages within the sidebar 🧭
Jump to FAQsThe Notion sidebar allows you to:
Organize your work on infinite levels — you can nest pages inside other pages with no limit.
See where everything is and how it’s organized with toggles you can open and close.
Drag and drop pages to reorganize them.

Tip: Open and close your sidebar by clicking the >> and << buttons. Or, use the keyboard shortcut cmd/ctrl + \!
At the top of your sidebar, you'll see several features and menu options. Here's an overview of each of these.
Workspace switcher: Click on your current workspace's name to switch between the workspaces you belong to, create a new one, add another account, or log out. You can also access your settings from inside the workspace switcher.
Search: Click to open Notion's search window, where you can either type what you're looking for or jump to a recently visited page. The shortcut
cmd/ctrl+Kalso brings it up.Home: Click to see the pages and tasks that need your attention. Learn more about Home here →
Inbox: Click to see all your notifications in one place. This menu combines revisions that were made on pages you have created, new mentions of you across your workspace, and new work assignments. A red notification badge will appear here when you have unread notifications.

Tip:
Click on the name of a sidebar section —
Teamspaces,Shared, orPrivate— to collapse it and keep your sidebar nice and clean.Click and drag your sidebar sections to rearrange them.
Private pages
Every user's workspace comes with a Private section. Anything you add here is only visible to you, and can't be seen by the people in your workspace. This section is where you might store your own tasks or notes, or pages you want to work on individually before sharing with others.
You can customize this section of your sidebar to display your pages in specific ways. To customize the private section of your sidebar:
Hover over
Privatein your sidebar and select•••.Select
Sort, thenManualorLast edited. AManualsort will allow you to manually drag your private pages to order them, while aLast editedsort will order your private pages based on how recently you edited them.Select
Showto choose how many pages you want displayed in the sidebar, ranging from 5 pages to all of your pages. Let’s say you choose to show10 items— if you have more than 10 total private pages, you can click onMoreat the bottom of your private section to see all of your private pages.Select
Move section, thenMove uporMove downif you want your private pages to sit higher or lower in your sidebar.
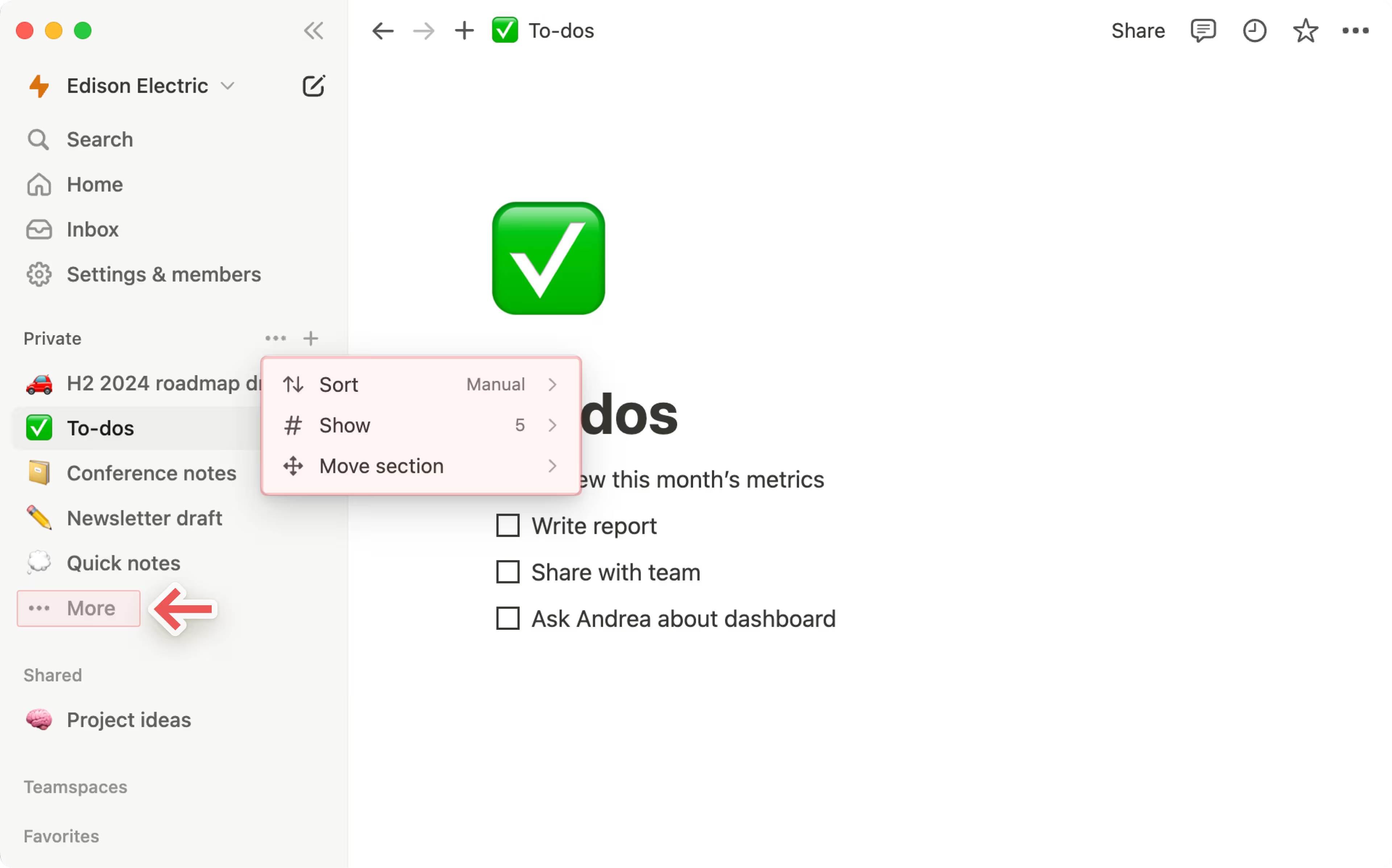
Private pane
If you’ve chosen not to display all your private pages in your sidebar, you’ll be able to select More at the bottom of your last displayed private page to open up a pane that will show you all of your private pages. From here, you can:
Search for a page.
Select
⇅at the top to change how the pages are sorted. This will also change how the pages are displayed in your sidebar.Select
>>, which will appear on hover at the top to keep the private pane open.Select the new page icon at the top to create a new private page.

Note: If you drag a page from Workspace into Private in your sidebar, everyone else will lose access.
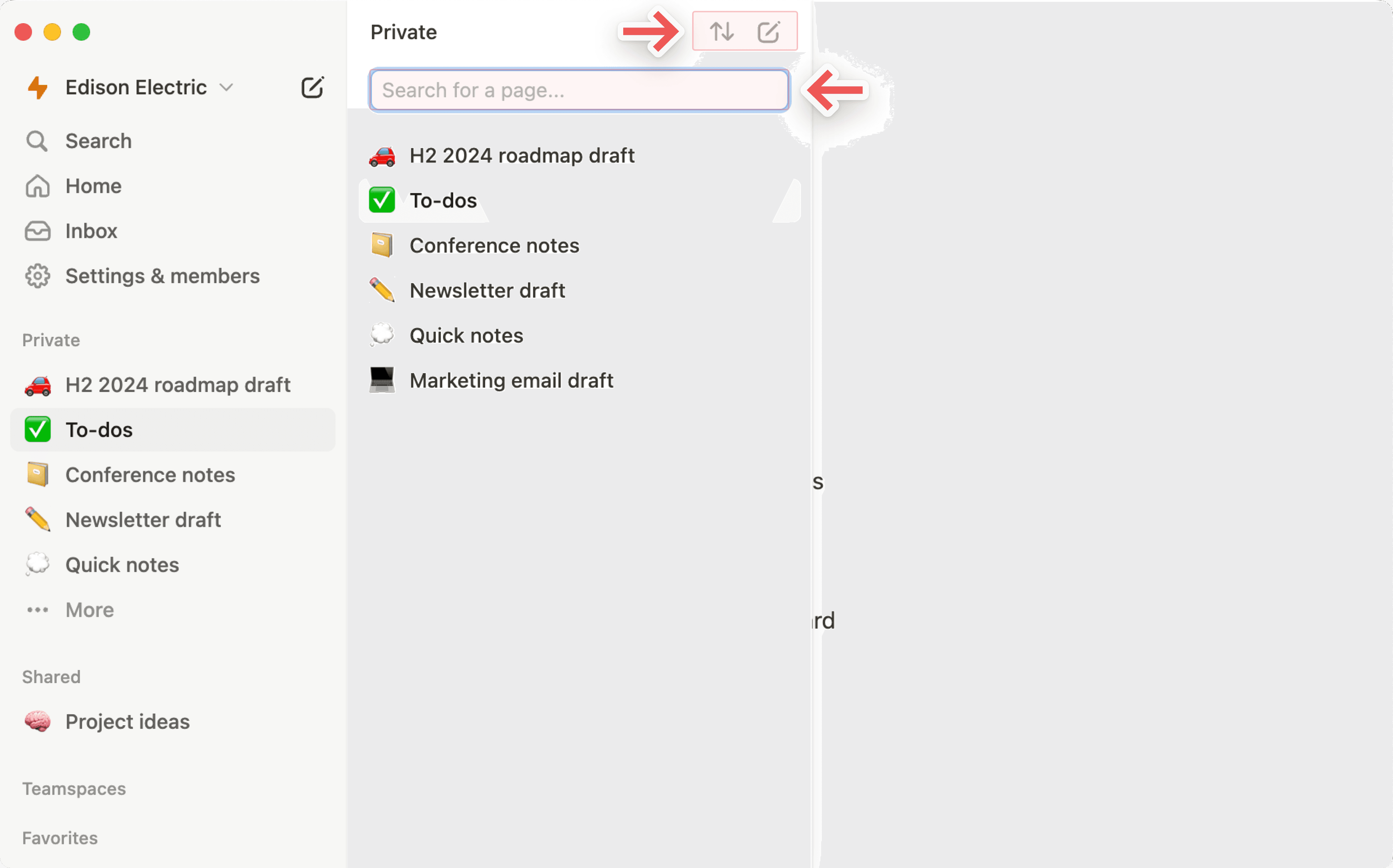
Shared pages
Any pages that you've shared with select individuals in your workspace will appear under your sidebar's Shared section. You'll see this category in your sidebar as soon as you invite someone to a shared page.
Other members of your workspace who haven't been invited can't view these pages. This section might store one-on-one meeting notes or pages where you’re brainstorming with a couple of other people.
You can customize this section of your sidebar to display your pages in specific ways. To customize the shared section of your sidebar:
Hover over
Sharedin your sidebar and select•••.Select
Sort, thenManualorLast edited. AManualsort will allow you to manually drag your shared pages to order them, while aLast editedsort will order your shared pages based on how recently you edited them.Select
Showto choose how many pages you want displayed in the sidebar, ranging from 5 pages to all of your pages. Let’s say you choose to show10 items— if you have more than 10 total shared pages, you can click onMoreat the bottom of your shared section to see all of your shared pages.Select
Move section, thenMove uporMove downif you want your shared pages to sit higher or lower in your sidebar.
Shared pane
If you’ve chosen not to display all your shared pages in your sidebar, you’ll be able to select More at the bottom of your last displayed shared page to open up a pane that will show you all of your shared pages. From here, you can:
Search for a page.
Select
⇅at the top to change how the pages are sorted. This will also change how the pages are displayed in your sidebar.Select
>>at the top to keep the shared pane open.
Teamspace pages
If you're on a Plus, Business, or Enterprise Plan, you'll see a sidebar section called Teamspaces. Teamspaces can be used by and tailored for every team within your organization or company. Learn more about teamspaces →
Every workspace has at least one default teamspace, which all members will see in their sidebar. Any of the pages in default teamspaces in your sidebar can be seen and shared by the other members of the workspace.
In the Teamspaces section, you'll also see any other teamspaces that you are a member of. Click the name of any teamspace to reveal or hide its nested pages.
Keep your sidebar clean by leaving any teamspaces you don't need to access. Hover over the teamspace name and click ••• → Leave teamspace.
Favorites
Favorites is where you can easily access all of the pages most important to you. This section will appear in your sidebar once you favorite your first page.
To add a page to your favorites, navigate to it, then click ⭐ at the top of it. You'll see it appear under Favorites in your sidebar.
To remove a page from your favorites, open it and unclick ⭐ at the top. You can also hover over the page in your sidebar and click •••. You'll see the option to Remove from Favorites.
You can open up each toggle in your sidebar to reveal pages nested inside other pages. All pages have the same functionality, even if they're nested as sub-pages.
For database pages, you can open the toggle to see all the different views you've created of that database. These are represented with a • next to them.
At the bottom of the sidebar, there are a couple more workspace essentials.
Settings: Adjust Notion to your preference. Learn more about settings here →
Templates: This opens our template picker, where you can create a new page using starter content to help you accomplish any one of 50+ jobs.
Trash: The
Trashcontains all the pages you delete. You can drag and drop them in here. You can also click on trash to search, view and restore these pages. Note that you won’t be able to edit a page that’s in the trash unless you restore it.

Note: By default, pages will remain in Trash for 30 days before they are automatically removed from Trash. Enterprise plan workspace owners may customize these settings. Learn more here →
There are several ways to create new pages using Notion's sidebar:
On hover, you'll see a
+sign appear next to every teamspace name.Click to add a page within that teamspace.
If you don't see this, then a teamspace owner has disabled editing of the teamspace sidebar. You'll need to contact that teamspace owner to change this setting.
You'll also see a
+sign next to thePrivatesection. Click to add a new page that only you can access.There's also a
📝button at the top of your sidebar.This creates a new page in preview mode, letting you start a new page and then choose where to put it in your workspace (or one of your other workspaces) using a dropdown menu. If you don't choose, it will default to your
Privatesection.
Lastly, if you hover over any existing page in your sidebar, you'll see a
+appear. Click that to add a page nested inside that page.
It doesn't take much to move pages around your sidebar. Just drag and drop!
A few things we'll point out:
Nest pages by dragging one into another. You'll see the selected page highlight blue.
You can also drag pages out of pages they were once nested inside.
We'll say it one more time here: If you drag a page from a shared section (
TeamspacesorShared) intoPrivate, other folks will lose access. So make sure that's what you want to do.
Your sidebar is elastic — configure it however is most helpful for you.
Just click and drag the right edge to resize it.
Click the
<<that appears on hover to collapse your sidebar completely. It'll slide back out when you hover over the left-hand edge of the window.You can reopen it by clicking the
☰button at the top left.You can also collapse or hide the
Favorites,Workspace,Shared, orPrivatesections of your sidebar. Just click on those headings to hide or reveal them.
There are two ways to delete pages from your sidebar:
Click on the
•••icon that appears when you hover over a page and selectDelete.Drag a page from your workspace into the
Trash. This will delete all the sub-pages nested within that page, including database items.
FAQs
How do I log out of my Notion account?
How do I log out of my Notion account?
Click on your current workspace's name at the very top left of your sidebar. Scroll to the bottom, and you'll see the option to Log out next to your email address.
My sidebar doesn't have any sections. How do I turn those on?
My sidebar doesn't have any sections. How do I turn those on?
The sidebar sections reflect the sharing settings of your account. If you have more than one person in your workspace, a Teamspaces section appears in the sidebar for your collaborative work with that person, and the Private section is there for your personal pages that are only visible to you.
Can I rename the sidebar sections or add my own custom sections?
Can I rename the sidebar sections or add my own custom sections?
Not at the moment, unfortunately 😓 If your sidebar is feeling cluttered, you can always consolidate some of your pages under more top-level pages.
