Import data into Notion
Uh-oh! It looks like your ad blocker is preventing the video from playing.
Please watch it on YouTube
Like most people, you probably have data, documents, and notes scattered across many files and apps. You can centralize your information in one place by moving it all into Notion 🚚
Jump to FAQs
Note: You can only import content on desktop or web, not on mobile.
Notion lets you directly import the following file types:
Plaintext (.txt)
Markdown (.md or .markdown)
Microsoft Word (.docx)
CSV (.csv)
HTML (.html)
PDF (.pdf)
You can also import data from a number of apps like Confluence, Asana, Evernote, and Trello, among others.
There are a few ways you can import data:
Type
/and type the content you want to import – likecsvorTrello.Go to
Settingsin your sidebar, then selectImport. This will bring up a window where you can choose which app or file type to import from.
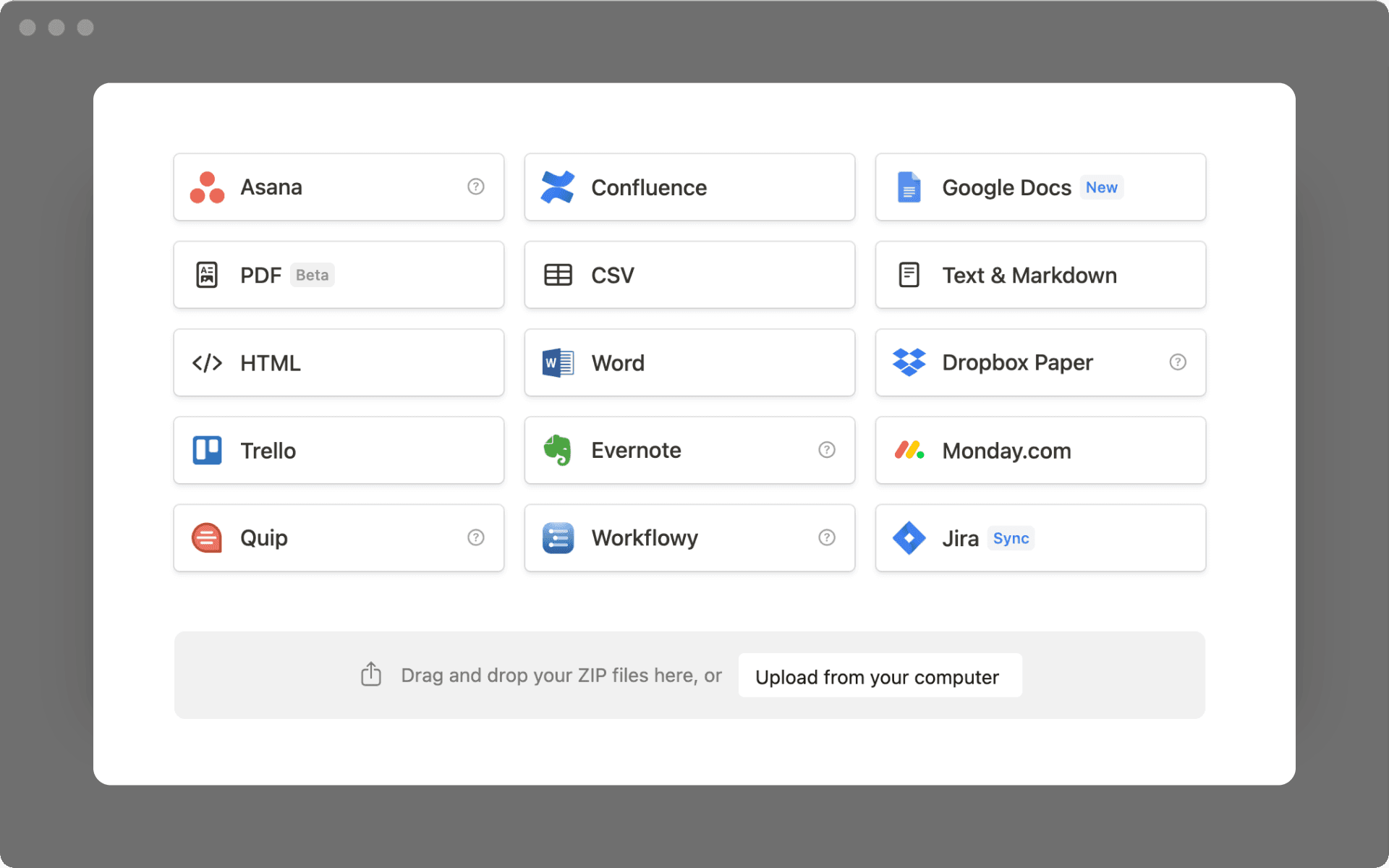
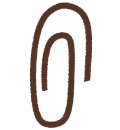
Some integrations have their own pages:
For Confluence, click this article →
For Asana, click this article →
For Monday.com, click this article →
You can import all of your Evernote data into Notion in one go, and retain its organization. Note: This importer does not work for Evernote Teams.
Go to
Settingsand thenImport. Then, chooseEvernote.Sign into your Evernote account.
Authorize Evernote to connect to Notion.
Once your Evernote account is linked, check the boxes next to the notebooks you'd like to move and click
Import.Your Evernote notebooks will appear as pages in Notion's sidebar. Inside, you'll find your notes as items in a list database.
Each note can be dragged and dropped anywhere else within Notion.
You can move your Trello data into your workspace — all from inside Notion.
Type
/Trelloand hit enter.Log in to your Trello account.
Grant access to Notion so you can import your Trello boards.
Once you've linked your Trello account, select the boards you'd like to migrate from the dropdown menu.

Note: At this time, you can only import one Google Doc at a time. Thanks for your patience as we work to improve this experience.
You can import a Google Doc to Notion in several ways:
Paste a Google Doc link into Notion → select
Import from Google Drive.Enter the command
/Google Docs.Go to
Settings→Import→Google Docs.
In the menu that appears afterwards:
Select
Connect Google accountand sign in with your Google account.Select the Google Doc you’d like to import. When you’re done, click
Select.

Note: You can also embed Google Docs in Notion. Learn more about embeds here →
Unfortunately, Quip doesn't let you export more than one page at a time. You can, however, move individual pages to Notion.
In Quip, click the document icon at the top left of any page and choose
Export.Export as Markdown or HTML.
In Notion, go to
Settingsin your sidebar →Import.Upload the file you exported from Quip.
In Dropbox Paper, you can export files individually or all at once.
To migrate individual files:
In Dropbox Paper, choose
Downloadfrom the menu at the top right of your screen.Download the page as
Word.In Notion, go to
Settingsin your sidebar →Import→Word.Upload the
.docxfile you downloaded.
To migrate all your documents at once:
In Dropbox paper, choose
Download docs you createdfrom the menu at the bottom left of your screen.Choose to download as
Word. This will download a zip file to your computer.Unzip the file.
In Notion, go to
Settingsin your sidebar →Import→Word.Upload the
.docxfiles.
You can export all your files from Hackpad at once!
Select
Exporton the right of your Hackpad feed.Choose to export as Markdown. You'll download a zip file.
Unzip the downloaded file.
In Notion, go to
Settingsin your sidebar →Import→Text & Markdown.Upload the Markdown files you exported from Hackpad.
Go to
Settingsin your sidebar →Import→Word.Upload whatever
.docxfiles you want to import from your computer.
In Microsoft Excel, export your content as
.csvIn Notion, go to
Settingsin your sidebar →Import→CSV.Upload the exported
.csvfiles you want to import from your computer.
You can export all your files from WorkFlowy at once!
Click the dropdown arrow to the right of
Help.Select
Plain textand click to download.In Notion, go to
Settingsin your sidebar →Import→Text & Markdown.Upload the files you exported from WorkFlowy.
In Notion, go to
Settingsin your sidebar →Import→CSV.Or you can type
/csv.
Upload whatever
.csvfiles you want to import from your computer.Setup the CSV columns by matching them to Notion properties.
Alternatively, you can add a CSV to an existing database:
While in a full page database, click
•••at the top of a database →Merge with CSV.Setup the CSV columns by matching them to Notion properties.

Note: For the best experience uploading your CSV into Notion:
Make sure the first row of your CSV is the header row.
Make sure CSV files are in UTF-8 format to allow for better parsing.
Dates will be imported into Notion in MM/DD/YYYY format.
If any column contains mixed data types, Notion will default to string to avoid data loss.
The first text column of the CSV that doesn’t use rich text formatting will be set as the primary key for the database. Make sure to reorder accordingly.
If you’re looking to import a CSV into an existing database, make sure that the first row in your CSV has the exact same names as the properties in the database you’re looking to upload into.
Imports from CSV to existing database will add rows to the database, not update existing rows. Watch out for duplicate data.
CSV columns cannot be merged with a Notion relation property.

Note: This feature is in beta, which means it’s still a work in progress. Thank you for your patience!
There are several ways to import a PDF into Notion:
Use the slash command
/importand selectPDF.Use the slash command
/pdfand selectPDF— make sure you’re importing, not embedding!Open
Settingsand selectImport→PDF.

Note: When your PDF’s contents are converted to a Notion page, it’s possible that some formatting elements of your PDF may not be preserved. For example:
Tables will be converted to simple tables instead of databases.
Images, attachments, bullet lists, and numbered lists in simple tables aren’t supported.
Headings, equations, and quotes may appear as plain text.
Toggles, to-dos, code, callouts, and dividers may not appear as originally formatted.
Font and background colors aren't supported.
The PDF importer is optimized to convert text for better search and accessibility via Notion AI. You may need to make slight adjustments to your Notion page to get it to look just the way you want.
Once your PDF is imported, its contents will be accessible via Notion search and Notion AI!
FAQs
Which versions of Confluence are supported?
Which versions of Confluence are supported?
We officially support importing from Confluence Cloud, in pages created using the new editor that Confluence introduced in late 2018.
Due to insufficient data in its index export, we do not support importing from Confluence Server.
For help importing an entire workspace from the legacy editor, please contact support at [email protected].
Do imported blocks count towards the storage limit for Free Plan workspaces with multiple members?
Do imported blocks count towards the storage limit for Free Plan workspaces with multiple members?
No, imported blocks will not count towards the limit. However, any blocks subsequently created inside imported pages will count towards the limit as usual.
Is there a maximum import size for Confluence imports?
Is there a maximum import size for Confluence imports?
Confluence imports are limited to 5GB for zip-file imports and 30 GB for API imports.
If you run into the limit, you can try using the Custom Export option to select pages for export, omitting attachment-heavy pages.
When I try to import from Confluence, I can't choose my file in the file upload window.
When I try to import from Confluence, I can't choose my file in the file upload window.
Please make sure to upload a .zip file created by the Confluence space export functionality. Word documents and standalone HTML files will not work, since Notion relies on the whole import to preserve structure and links between pages.
I can't find the option to export my Confluence workspace.
I can't find the option to export my Confluence workspace.
If the "Export" tab does not appear in the Content Tools section of a workspace's settings, you may not have the appropriate permissions to export pages. Ask the workspace administrator for permission.
I can't seem to import from Evernote China/Evernote Business.
I can't seem to import from Evernote China/Evernote Business.
Unfortunately, our importer only supports the standard edition of Evernote at the moment. We're working on it!
